Brother MFC-L2700DW Manual⁚ A Comprehensive Guide
This comprehensive guide provides a detailed overview of the Brother MFC-L2700DW laser printer, covering everything from setup and basic usage to troubleshooting common issues and advanced features. Whether you’re a first-time user or an experienced printer owner, this manual will help you get the most out of your Brother MFC-L2700DW.
Introduction
The Brother MFC-L2700DW is a versatile and reliable laser printer designed for both home and small office use. It offers a wide range of functionalities, including printing, scanning, copying, and faxing, making it an ideal all-in-one solution for your document needs. This manual aims to provide you with all the information you need to set up, use, and maintain your Brother MFC-L2700DW effectively. Whether you’re a seasoned printer user or just getting started, this manual will guide you through every step of the way.
Key Features of the Brother MFC-L2700DW
The Brother MFC-L2700DW boasts a comprehensive set of features designed to enhance your printing experience. Its key highlights include high-speed printing, automatic document feeder (ADF) for effortless multi-page scanning and copying, duplex printing for double-sided documents, and wireless connectivity for convenient printing from any device. Additionally, it supports mobile printing solutions like Apple AirPrint and Google Cloud Print, allowing you to print directly from your smartphone or tablet. The MFC-L2700DW also features a user-friendly control panel with a clear LCD display, making navigation and operation a breeze.
Setting Up Your Brother MFC-L2700DW
Getting your Brother MFC-L2700DW up and running is a straightforward process. The printer comes with clear instructions and a user-friendly setup wizard that guides you through each step. Start by unboxing the printer and connecting it to a power source. Next, install the toner cartridges, which are typically pre-installed in the box. Connect the printer to your computer or network using the provided USB cable or wireless network settings. Finally, install the necessary drivers from the included CD or download them from the Brother website. Once the drivers are installed, you’re ready to start printing, scanning, copying, and faxing.
Unboxing and Initial Setup
After carefully removing the Brother MFC-L2700DW from its packaging, you’ll find the printer itself, a setup guide, a USB cable, a power cord, and toner cartridges. Start by placing the printer on a stable, level surface, ensuring enough space for paper trays and access to the front panel. Connect the power cord and turn on the printer. The printer will go through an initial startup sequence, and you may be prompted to select your language and region. Once the startup is complete, you’ll need to install the toner cartridges. Follow the instructions in the setup guide to open the toner cartridge compartment, insert the cartridges, and close the compartment.
Connecting to Your Network
To connect your Brother MFC-L2700DW to your network, you’ll need to access the printer’s control panel and configure the network settings. The printer supports both wired and wireless network connections. For a wired connection, simply connect an Ethernet cable from your router to the printer’s Ethernet port. For a wireless connection, use the printer’s control panel to select your wireless network and enter the password. Once connected, you can confirm the network connection by printing a network configuration report. This report will show you the printer’s IP address and other relevant network information.
Installing the Drivers
Before you can use your Brother MFC-L2700DW, you need to install the necessary drivers on your computer. These drivers allow your computer to communicate with the printer and enable all its features. You can find the latest drivers on the Brother website. Simply navigate to the support section and search for your printer model. Once you’ve downloaded the drivers, follow the on-screen instructions to install them; The installation process typically involves connecting the printer to your computer using a USB cable or establishing a network connection. After installation, restart your computer to ensure the drivers are properly configured.
Using the Brother MFC-L2700DW
The Brother MFC-L2700DW is a versatile printer that offers a range of functionalities. Beyond printing documents and photos, it also enables you to scan, copy, and fax documents. With its intuitive interface and user-friendly controls, navigating through the various functions is simple. The printer features a large LCD display that clearly shows the current settings and allows you to easily select desired options. The MFC-L2700DW supports various paper sizes and types, providing flexibility for different printing needs.
Printing Documents and Photos
The Brother MFC-L2700DW delivers high-quality printing for both documents and photos. Its laser technology ensures crisp text and sharp images. To print a document, simply load the paper into the tray, select the desired print settings, and press the print button. The printer automatically adjusts the settings based on the document type and paper size. For photos, you can choose from a range of print settings, including resolution and color saturation, to achieve the desired results. The MFC-L2700DW supports various paper types, including plain, recycled, and photo paper, allowing you to print on a variety of surfaces;
Scanning Documents and Photos
The Brother MFC-L2700DW comes equipped with a flatbed scanner that allows you to scan documents and photos with ease. Simply place the document or photo on the flatbed, select the desired scan settings, and press the scan button. The printer will automatically scan the item and save it to your computer or a USB drive. The scanner offers high-resolution scanning, ensuring that your scans are clear and detailed. You can choose from various scan modes, including color, grayscale, and black and white, to match your needs. The MFC-L2700DW also allows you to scan directly to email, making it easy to share scanned documents with others.
Copying Documents
The Brother MFC-L2700DW offers a convenient copying function, allowing you to quickly create copies of documents and photos. Place the original document on the flatbed scanner or feed it into the automatic document feeder (ADF), select the desired copy settings (number of copies, size, color mode), and press the copy button. The printer will automatically make the copies and deliver them to the output tray. The MFC-L2700DW supports various copy features, including reduction, enlargement, and multiple copies. You can also customize the copy settings to optimize the quality and sharpness of the copies based on your needs.
Faxing Documents
The Brother MFC-L2700DW includes a built-in fax machine, making it easy to send and receive faxes directly from your printer. To send a fax, simply load the document into the ADF or place it on the flatbed scanner, enter the recipient’s fax number, and press the “Fax” button. The printer will automatically dial the number and transmit the fax. You can also store frequently used fax numbers in the printer’s memory for quick access. To receive a fax, ensure the printer is connected to a phone line and powered on. Incoming faxes will be printed automatically. The MFC-L2700DW supports a range of fax features, including speed dialing, group dialing, and memory storage.
Troubleshooting Common Issues
While the Brother MFC-L2700DW is generally reliable, you may encounter occasional issues. This section covers some common problems and their solutions⁚ Paper jams are a frequent occurrence, often caused by misaligned paper or overloaded trays. Consult the manual for detailed instructions on clearing jams. Printing errors can be due to various factors, including low toner, incorrect paper settings, or hardware malfunctions. Check the printer’s status display for specific error messages and follow the troubleshooting steps provided. Network connectivity problems can arise from weak Wi-Fi signals, incorrect network settings, or printer firmware issues. Ensure your Wi-Fi router is strong and the printer is correctly connected. Consult the manual for instructions on updating the firmware.
Paper Jams
Paper jams are a common occurrence in printers, and the Brother MFC-L2700DW is no exception. These jams can occur due to various factors, such as misaligned paper, overloaded paper trays, or foreign objects obstructing the paper path. If you encounter a paper jam, follow these steps⁚ First, turn off the printer and unplug it from the power source. Carefully open the printer cover or access the designated jam removal area. Gently remove the jammed paper, ensuring you don’t tear or damage any internal components. Once the paper is cleared, close the cover and reconnect the printer to the power source. Turn it back on and check if the jam has been resolved. If the jam persists, refer to the Brother MFC-L2700DW manual for detailed instructions specific to your printer model.
Printing Errors
Printing errors can occur due to various factors, including incorrect printer settings, faulty toner cartridges, or communication issues. If you encounter printing errors on your Brother MFC-L2700DW, first try restarting the printer and your computer. Check the printer’s status display for error codes or messages, as these can provide clues to the issue. Ensure that the toner cartridges are properly installed and have sufficient toner. If the issue persists, check your printer settings and make sure they match the document you are trying to print. If the error persists despite troubleshooting, it’s possible that the printer may require maintenance or repair. Contact Brother support for assistance in diagnosing and resolving the issue.
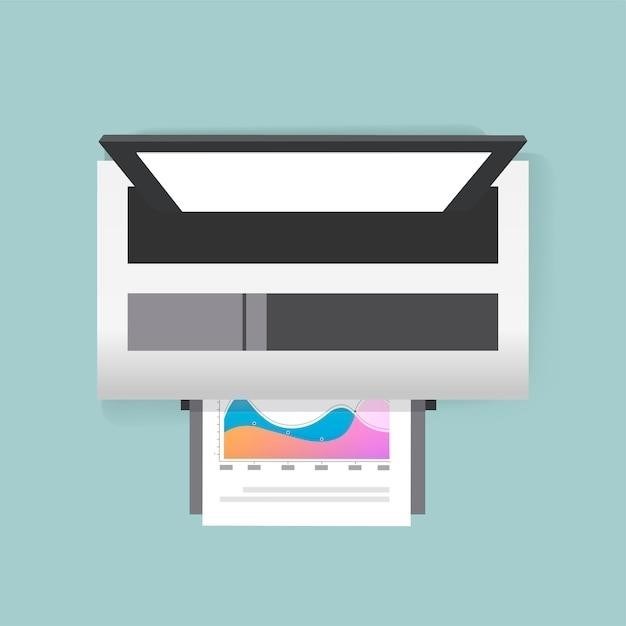
Network Connectivity Problems
Network connectivity issues can prevent your Brother MFC-L2700DW from printing or scanning wirelessly. First, ensure that the printer and your computer are connected to the same Wi-Fi network. If you’re using a wired connection, verify that the Ethernet cable is securely plugged into both the printer and your router. Check the printer’s status display for any network-related error codes or messages. If the printer is not visible on your network, try restarting both the printer and your router. You may also need to update the printer’s firmware or network settings. If the problem persists, contact Brother support for assistance in troubleshooting network connectivity issues.
Maintaining Your Brother MFC-L2700DW
Regular maintenance ensures optimal performance and longevity for your Brother MFC-L2700DW. Replace toner cartridges when the printer indicates low toner levels. Ensure you’re using genuine Brother toner cartridges for optimal print quality and printer compatibility. Clean the printer regularly to remove dust and debris. Use a soft, lint-free cloth to wipe the exterior and internal components. Keep the paper tray clean and free of any paper jams. Check the printer’s status display for any maintenance alerts. If necessary, update the printer’s firmware to enhance its functionality and address any security vulnerabilities. By following these maintenance tips, you can extend the life of your Brother MFC-L2700DW and ensure it continues to deliver high-quality prints for years to come.
Replacing Toner Cartridges
When your Brother MFC-L2700DW indicates low toner levels, it’s time to replace the toner cartridge. Open the front cover of the printer to access the toner cartridge compartment. Carefully remove the old toner cartridge and dispose of it properly. Take the new toner cartridge out of its packaging and gently shake it to distribute the toner evenly. Align the toner cartridge with the slot in the printer and insert it firmly. Close the front cover of the printer. The printer will automatically detect the new toner cartridge and reset the toner level indicator. It’s important to use genuine Brother toner cartridges for optimal print quality and printer compatibility.
Cleaning the Printer
Regular cleaning helps maintain the performance of your Brother MFC-L2700DW and ensures optimal print quality. To clean the printer, start by turning it off and disconnecting it from the power source. Open the front cover and carefully remove any loose paper or debris. Using a soft, lint-free cloth, gently wipe the inside of the printer, including the rollers, paper path, and toner cartridge compartment; Avoid using harsh chemicals or abrasive cleaners, as these can damage the printer. Once you’ve cleaned the printer, reconnect it to the power source and turn it on.
Updating Firmware
Updating the firmware on your Brother MFC-L2700DW ensures that your printer has the latest features and bug fixes. To update the firmware, visit the Brother Support website and locate the downloads section for your specific model. Download the latest firmware file to your computer and follow the instructions provided by Brother. You can usually update the firmware by connecting the printer to your computer via USB cable and running the downloaded file. After the update is complete, restart your printer to apply the changes. Updating the firmware may improve printer performance, fix known issues, and enhance security.
Advanced Features
The Brother MFC-L2700DW boasts several advanced features designed to enhance your printing experience. One of the key features is wireless printing, allowing you to print documents directly from your smartphone, tablet, or laptop without needing a physical connection. The printer also supports mobile printing, enabling you to print from various mobile devices using apps like Brother iPrint&Scan. Additionally, the MFC-L2700DW incorporates security features to protect your documents and network, including password protection for access and network security protocols. These advanced features make the MFC-L2700DW a versatile and reliable printer for both home and office use.
Wireless Printing
The Brother MFC-L2700DW offers seamless wireless printing capabilities, allowing you to print documents directly from your smartphone, tablet, or laptop without the need for a physical connection. This feature eliminates the hassle of connecting cables and provides greater flexibility in your printing workflow. To enable wireless printing, simply connect your printer to your Wi-Fi network and install the necessary drivers on your device. Once connected, you can print documents and photos wirelessly from any compatible device within range. Wireless printing is a convenient and efficient way to manage your printing needs without the limitations of wired connections.
Mobile Printing
The Brother MFC-L2700DW supports various mobile printing solutions, allowing you to print documents and photos directly from your smartphone or tablet. This feature is particularly useful for those who are frequently on the go and need to print documents from remote locations. The printer is compatible with popular mobile printing apps such as Brother iPrint&Scan, Google Cloud Print, and Apple AirPrint. These apps allow you to connect your mobile device to the printer wirelessly and print documents, photos, and emails directly from your device. Mobile printing provides a convenient and flexible way to manage your printing needs, regardless of your location.
Security Features
The Brother MFC-L2700DW incorporates several security features to protect your sensitive data and prevent unauthorized access to your printer. These features include password protection, which restricts access to the printer’s settings and functions, and secure network protocols, such as WPA2/WPA3, that encrypt data transmitted between your device and the printer. Additionally, the printer supports secure printing protocols like Secure Print, which allows you to release print jobs only after authenticating at the printer, preventing unauthorized access to sensitive documents. These security measures contribute to safeguarding your documents and ensuring secure printing practices.