Sandisk Clip Jam Manual⁚ A Comprehensive Guide
This comprehensive guide will provide you with all the information you need to get the most out of your SanDisk Clip Jam MP3 player. From setting up your device and playing music to customizing settings and troubleshooting common issues, this manual covers everything you need to know. Whether you’re a seasoned MP3 player user or a first-timer, this guide will help you navigate the features and functionalities of your Clip Jam with ease.
Introduction
Welcome to the world of music on the go with the SanDisk Clip Jam MP3 player! This compact and colorful device is designed to bring the joy of music to your everyday life. Whether you’re a fitness enthusiast looking for a reliable companion during your workouts, a casual listener seeking an easy way to enjoy your favorite tunes, or someone who simply appreciates the convenience of having their music library at their fingertips, the SanDisk Clip Jam is the perfect solution.
This user manual serves as your comprehensive guide to navigating the features and functionalities of your Clip Jam. We’ll walk you through everything from setting up your device and transferring music to customizing settings, exploring additional features like FM radio and audiobooks, and even troubleshooting common issues. Our goal is to empower you to get the most out of your Clip Jam and enjoy a seamless, enjoyable musical experience.
So, let’s dive in and discover the world of possibilities that your SanDisk Clip Jam has to offer!
Key Features of the Sandisk Clip Jam
The SanDisk Clip Jam is packed with features designed to make your music listening experience enjoyable and convenient. Here’s a rundown of some of its key highlights⁚
- Compact and Portable Design⁚ The Clip Jam is incredibly small and lightweight, making it easy to carry around in your pocket, clip onto your clothes, or attach to a bag. Its portability allows you to enjoy your music wherever you go.
- Generous Storage Capacity⁚ With 8GB of built-in storage, you can store hundreds of your favorite songs, podcasts, and audiobooks, ensuring you have a vast library of entertainment at your disposal.
- Intuitive Navigation⁚ The Clip Jam boasts a user-friendly interface with large buttons and a bright one-inch screen, making it easy to browse through your music, create playlists, and adjust settings.
- Support for Multiple Audio Formats⁚ The player supports popular audio formats like AAC, ensuring compatibility with a wide range of music files.
- Expandable Storage⁚ The Clip Jam features a microSD card slot, allowing you to expand its storage capacity even further by adding a microSD or microSDHC card (sold separately). This lets you store even more music and content.
- Built-in FM Radio⁚ Stay up-to-date with your favorite radio stations with the Clip Jam’s integrated FM radio. You can even program preset stations for quick access.
- Audiobook and Podcast Support⁚ The Clip Jam is capable of storing and playing audiobooks and podcasts, allowing you to enjoy listening to books and informative content on the go.
These features combine to create a versatile and user-friendly MP3 player that’s perfect for music lovers of all levels.
Getting Started with Your Clip Jam
Unboxing your new SanDisk Clip Jam is an exciting moment, and getting started is a breeze. Here’s a step-by-step guide to help you set up your player and start enjoying your music⁚
- Charge the Battery⁚ Before using your Clip Jam for the first time, it’s essential to fully charge the battery. Connect the player to your computer using the provided USB cable. The display screen will show “Charging.” Once fully charged, you can disconnect the player.
- Transfer Music⁚ You can transfer music files to your Clip Jam using a simple drag-and-drop method. Connect the player to your computer, and it will appear as a removable disk named “CLIP JAM.” Open the Music folder on the player and drag and drop your music files from your computer to this folder.
- Explore the Main Menu⁚ Once your music is transferred, you can explore the Clip Jam’s main menu. The main menu provides access to various features, including Music, Radio, Books, Card, and Settings. You can navigate through the menu using the navigation buttons.
- Start Playing Music⁚ To play music, select the “Music” option from the main menu. Browse through your music library by artist, album, or song title. Select a song to start playing. You can control playback using the forward, backward, play/pause, and volume buttons.
- Adjust Settings⁚ The “Settings” menu allows you to customize various aspects of your Clip Jam, such as brightness, language, and volume. You can also adjust the power-saving settings to conserve battery life.
With these simple steps, you’ll be up and running with your SanDisk Clip Jam in no time, ready to enjoy your favorite music on the go.
Playing Music on Your Clip Jam
The SanDisk Clip Jam makes playing your favorite music a simple and enjoyable experience. Here’s a guide to navigating the music playback features⁚
- Access Music⁚ Select the “Music” option from the main menu to access your music library. You can browse through your music by artist, album, or song title. If you have created playlists, you can access them under the “Playlists” option.
- Start Playback⁚ Select a song to start playing. The song will begin playing, and the display will show the artist name and song title.
- Control Playback⁚ Use the forward and backward buttons to skip between songs. Press the play/pause button to pause or resume playback. You can also adjust the volume using the dedicated volume buttons.
- Repeat and Shuffle⁚ The Clip Jam offers repeat and shuffle options for customizing your listening experience. Press the “Select” button while a song is playing, and then choose “Repeat” to repeat the current song, the entire album, or all tracks in the current menu location. Select “Shuffle” to play songs in random order.
- Equalizer Settings⁚ While the Clip Jam doesn’t have a built-in equalizer, you can adjust the audio settings to your preference. Press the “Select” button during playback and select “Settings” to access options for adjusting the brightness, language, and volume.
With its user-friendly interface and intuitive controls, the SanDisk Clip Jam makes it easy to enjoy your music collection on the go. Experiment with the different features and settings to create your ideal listening experience.
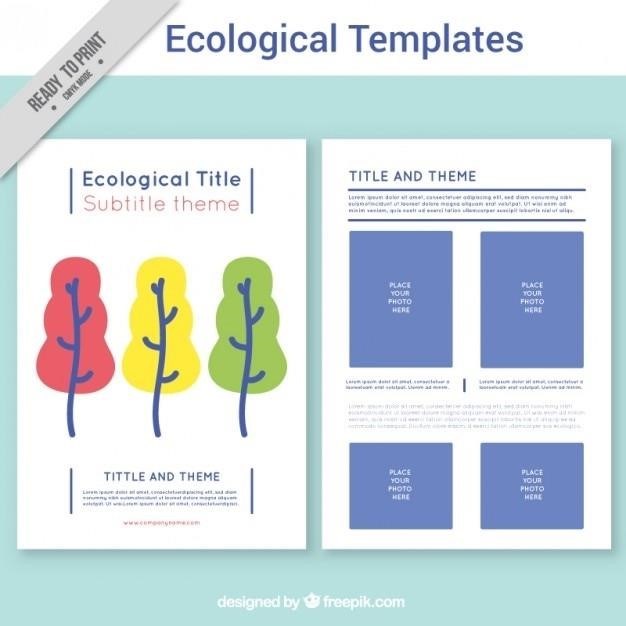
Creating Playlists
Playlists allow you to organize your music into themed collections, making it easier to find and listen to your favorite tracks. The SanDisk Clip Jam supports M3U playlists, which are simple text files that list the songs you want to include. Here’s how to create playlists for use on your Clip Jam⁚
- Prepare Your Files⁚ Make sure all the songs you want to include in your playlist are stored in the same folder on your computer.
- Use Windows Media Player⁚ Open Windows Media Player and drag the folder containing your music files into the player window.
- Create the Playlist⁚ In Windows Media Player, click the “File” menu, then select “Save Playlist As”.
- Save the Playlist⁚ Navigate to the same folder where your music files are stored. Choose “M3U playlist” as the file type, give your playlist a descriptive name, and click “Save”. You will now see the M3U playlist file alongside your music files.
- Transfer to Clip Jam⁚ Connect your Clip Jam to your computer via USB cable. Drag the entire folder containing your music files and the M3U playlist file to the “Music” folder on your Clip Jam.
- Access Your Playlist⁚ On your Clip Jam, go to the “Music” menu, and you will find your newly created playlist under the “Playlists” option. You can now easily select and play your curated playlist.
By creating playlists, you can tailor your music listening experience to specific moods, activities, or genres. The SanDisk Clip Jam’s support for M3U playlists provides a convenient way to manage and enjoy your music collection on the go;
Using the FM Radio
The SanDisk Clip Jam features an integrated FM radio, allowing you to tune in to your favorite live broadcast stations while on the go. Here’s how to access and utilize the FM radio functionality of your Clip Jam⁚
- Access the Radio Menu⁚ From the main menu of your Clip Jam, navigate to the “Radio” option.
- Start Scanning⁚ Press the “Select” button to initiate the automatic FM radio station scan. The Clip Jam will search for available stations in your area.
- Tune to Your Station⁚ As the scan progresses, you’ll see the frequencies of the detected stations displayed on the screen. Use the “Previous” and “Forward” buttons to scroll through the list of stations until you find the one you want to listen to. Press “Select” to tune in to the chosen station.
- Adjust Volume⁚ Use the volume buttons on the side of the Clip Jam to adjust the audio level to your preference.
- Preset Stations⁚ For quick access to your favorite stations, you can save them as presets. To do this, while listening to a station, press and hold the “Select” button. You’ll see a prompt to save the station as a preset. Choose a preset number (1-10) and press “Select” to confirm. You can now access this station by going to the Radio menu and selecting the corresponding preset number.
The FM radio feature of the SanDisk Clip Jam provides a convenient way to stay entertained with live broadcasts while you’re away from home. Whether you’re commuting, exercising, or simply enjoying a relaxing moment, the Clip Jam’s built-in radio keeps you connected to your favorite stations.
Listening to Audiobooks and Podcasts
Your SanDisk Clip Jam is not just for music; it’s also a great way to enjoy audiobooks and podcasts. The Clip Jam supports various audio formats, including the popular MP3 format used for audiobooks and podcasts. Here’s how to load and listen to your favorite audio content on your Clip Jam⁚
- Transfer Files⁚ Connect your Clip Jam to your computer using the USB cable. On your computer, locate the audiobooks or podcasts you want to listen to. Drag and drop the audio files into the “Audible” folder on your Clip Jam. This folder is specifically designated for audiobooks and podcasts, ensuring they are organized separately from your music files.
- Navigate to Audiobooks/Podcasts: Once the files are transferred, disconnect your Clip Jam from the computer. Go to the main menu of your Clip Jam and select “Books.” This section will display all the audiobooks and podcasts you’ve transferred.
- Start Listening⁚ Select the audiobook or podcast you want to listen to. Use the “Play/Pause” button to start the playback. The “Previous” and “Forward” buttons allow you to navigate between chapters or sections within the audiobook or podcast.
- Resume Playback⁚ If you stop listening to an audiobook or podcast before finishing it, the Clip Jam will create a .pos file to save your progress. This file is not playable but will be visible in the folder view. The next time you open the audiobook or podcast, the player will automatically resume from the last saved position, ensuring you don’t miss a beat.
With the ability to store and play audiobooks and podcasts, your SanDisk Clip Jam becomes a versatile companion for all your audio needs, whether you’re catching up on a favorite novel, learning something new, or staying entertained with informative podcasts.
Expanding Storage with a microSD Card
The SanDisk Clip Jam comes with 8GB of built-in storage, which is enough for a decent music library. However, if you’re a music enthusiast or want to store a vast collection of audiobooks and podcasts, you might find yourself needing more space. Fortunately, the Clip Jam features a microSDHC card slot, allowing you to expand your storage capacity significantly.
To expand your storage, simply purchase a microSDHC card (sold separately) that meets your desired storage needs. Insert the microSDHC card into the slot located on the side of your Clip Jam. The player will automatically detect and recognize the card, making it ready for use.
Once the microSDHC card is inserted, you can transfer music, audiobooks, podcasts, or any other audio files to it. The process is similar to transferring files to the Clip Jam’s internal storage. Connect your Clip Jam to your computer, and the microSDHC card will appear as a separate drive. Simply drag and drop your desired files to the microSDHC card.
The microSDHC card acts as a portable content holder. You can load files directly to the card without having to transfer them first to the Clip Jam’s internal storage. This allows you to easily manage your content, switch between different cards, and enjoy a wide range of audio content without worrying about storage limitations.
With the microSDHC card slot, your SanDisk Clip Jam becomes even more versatile, providing ample space for all your favorite audio content, making it a true audio powerhouse.
Customizing Your Clip Jam’s Settings
The SanDisk Clip Jam offers a variety of settings that allow you to personalize your listening experience. From adjusting the display brightness and power saving options to customizing the menu and selecting your preferred language, you can tailor the Clip Jam to your liking. Let’s explore these settings and how to adjust them.
To access the settings menu, navigate to the Main Menu on your Clip Jam and select “Settings.” Here, you’ll find various options categorized into System Settings, Music Options, and Radio Options. System settings allow you to customize the overall behavior of the player, while Music Options and Radio Options focus on fine-tuning your audio experience.
System settings include options for adjusting the display brightness, enabling or disabling the power saver feature, customizing the menu by removing certain features, and selecting the language for the player’s display. Music Options allow you to configure the playback mode, such as shuffle or repeat, as well as adjust the audio speed for audiobooks or podcasts. Radio Options let you manage the FM radio presets and adjust the radio’s sensitivity.
By exploring the settings menu and adjusting the options to your preference, you can create a seamless and enjoyable listening experience with your SanDisk Clip Jam. From personalized display settings to customized audio options, the Clip Jam gives you control over your audio world.